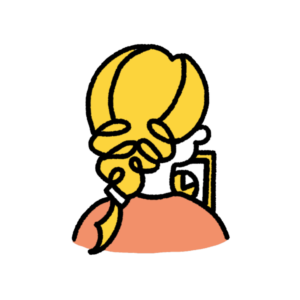
お越し下さりありがとうございます!
20歳から20年間家計簿を付けているimunoです。
当ブログでは『子育て中のパパママの資産形成の第一歩の助けになれたらいいな』という想いから【Excel家計簿テンプレート】を配布することにしました。
この記事はExcel家計簿を簡単に入力できるようになる【計算と並び替え】について説明しています。
解説図多めで製作しましたのでご活用いただけたら嬉しいです◎
Excel家計簿のダウンロードページはコチラ↓です。

Excel家計簿で【ΣオートSUM】を使いこなす
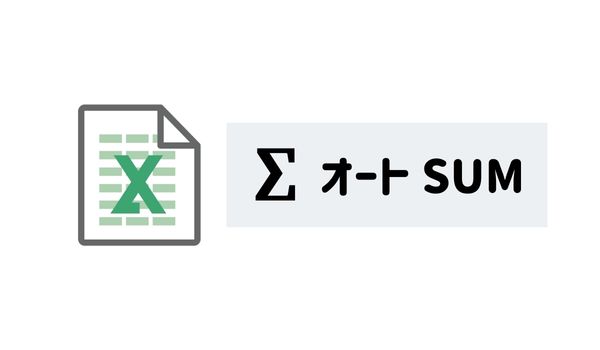
①並んだ数字を合計する
Excelのマスに数字を入力し、合算する場合に使用します。
並んだ数字の合算ならば【セルを選択してEnterキーを押すだけ】で合計が表示され便利です◎
【縦に並べて入力した場合は下のセル】【横に並べて入力した場合は右のセル】が合算結果を表示できるセルになります。図の例)数字の列の一番下の【C6】セル
- 計算結果の出力場所を選択
- ΣオートSUMをクリック
- Enterキーを押す
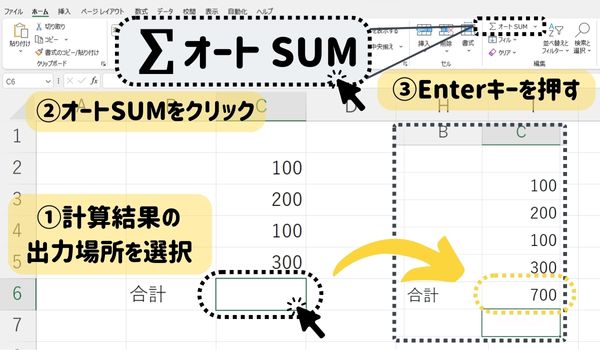
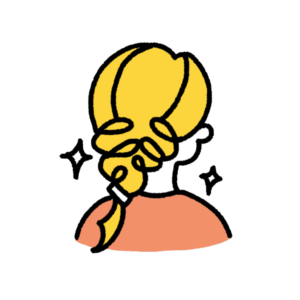
入力した数字が見えるので【Excel×オートSUM】を使えば電卓よりも正確に計算ができそうですね◎
②数字の列から離れた場所に計算結果を表示したい
Excelで家計簿を付けていると【列の下】や【行の右】といった並んだ場所に計算結果を出すだけではなく、【数字の列から離れた場所に計算結果を表示したい】場合も出てくると思います。
そんな時は【ΣオートSUM×マウス】を使いましょう◎
- 計算結果の出力場所を選択
- ΣオートSUMをクリック
- マウスで計算したい数字の列や行を選択
- Enterキーを押す
計算結果を出力するセルは好みの場所で大丈夫ですが、隣接したセルに数字が入力されているとΣオートSUMが隣接セルの数字も計算しようとするので、離れた場所に設置すると安全です◎
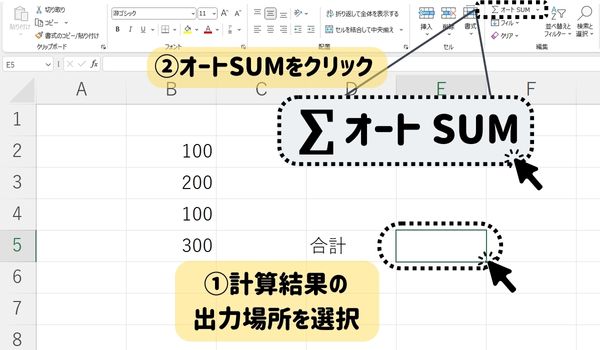
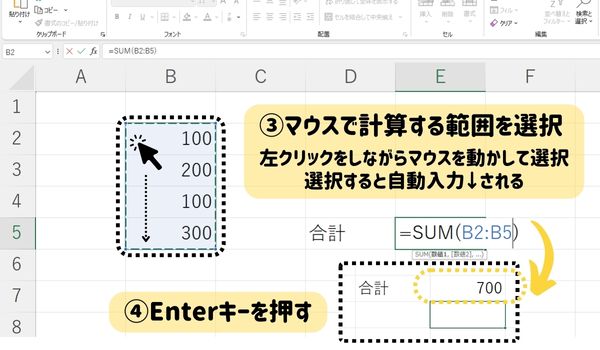
③並んだ数字ではないバラバラの場所の数字を計算したい
方法②の応用編です。
並んだ数字をすべて合算するのではなく、一部を抽出して計算したい場合やそれぞれ離れた場所にある数字を計算したい場合に使用します。
- 計算結果の出力場所を選択
- ΣオートSUMをクリック
- Ctrlキーを押しながら計算したいセルを左クリック
- Enterキーを押す
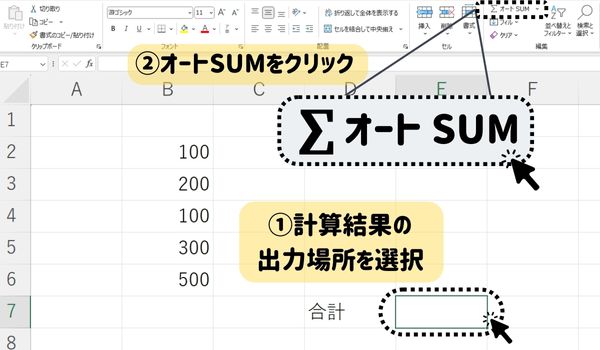
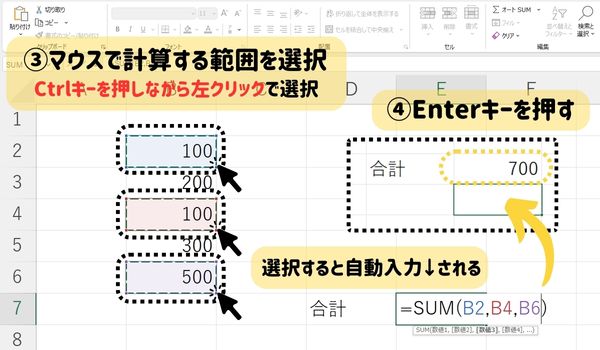
番外編:セルに計算式を【手入力】する
これまではΣオートSUMを使った計算方法でしたが、Excelではセルに直接計算式を入力することで計算結果を表示することもできます。
- 【=イコール】を先頭に計算式を入力
- Enterキーを押す
例のように【500】といった数字を入力することもできますし、足し算に限らず引き算・割り算・掛け算入力可能です◎
また、計算したいセルは式の途中でセルをクリックして計算式に組み込んだり、手入力でセルの記号【列:英字/行:数字】を打ち込んで計算式に取り入れることができます。
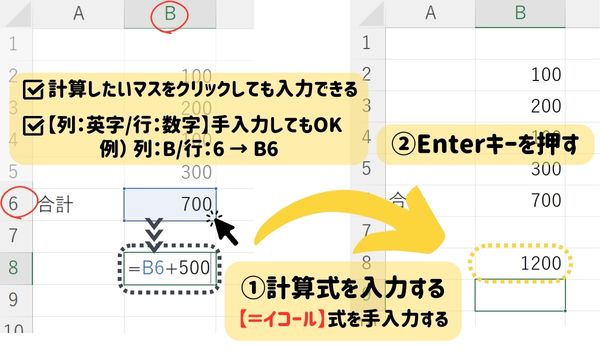
【並び替え】でExcel家計簿を分析しやすくする

Excel【並び替え】のやり方
1ヶ月の出費を入力していくと日付・内容・費目・支払い方法どれもバラバラに入力されていくことになると思います。
このままでは計算もしずらく、完成後に家計を分析することも難しいです。
キレイに【並び替え】ができるようになると家計簿はより見やすくなり、計算もしやすくなります◎
- マウスで並び替えたい【範囲】を選択する(選択範囲はグレー色になる)
- 左上の白抜けセルをTabキーで【並べ替えたい項目(内容・費目etc.)】の列に移動させる
- 並べ替えフィルターをクリックし、昇順をクリックする
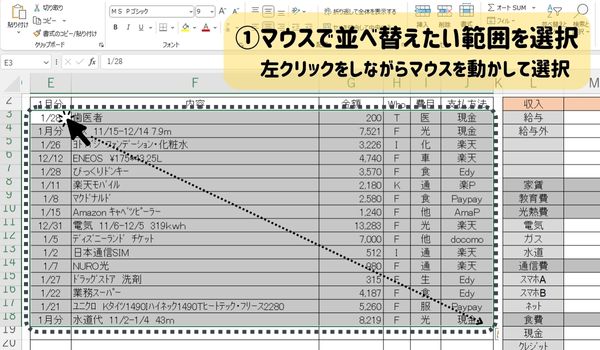
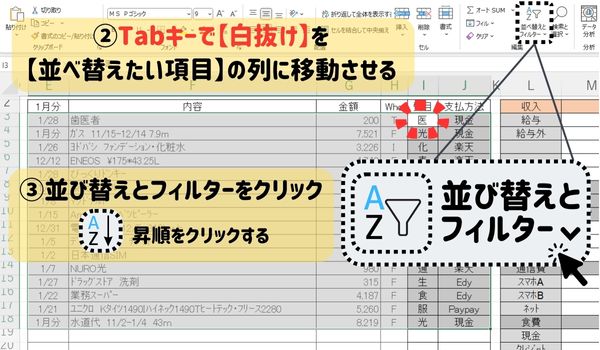
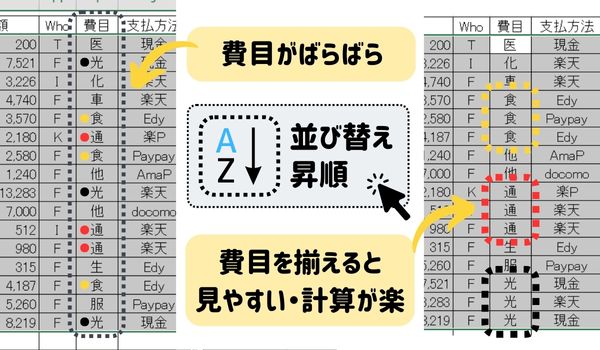
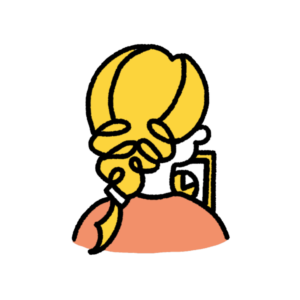
バラバラの場所に入力されていた家計簿が【費目】ごとに並び替わりました◎
左上の白抜けセルをTabキーで【内容・Who・支払方法】の列に合わせれば、別の項目を基準に並べ替えることができます。
【並べ替え】を効果的に使うと以下のような分析に役立ちます。
| 【並び替え】項目 | 【並び替え】で見つける節約のポイント |
|---|---|
| 内容 | 利用率の高い店舗 よく購入しているもの |
| who | 誰が沢山お金を使っているか |
| 費目 | 何にお金を使っているか 費目ごとに並べ替えることで計算がしやすくなる◎ |
| 支払方法 | 利用率の高い支払い方法 支払方法ごとに並べ替えることで計算がしやすくなる◎ |

誰がお金を使っているか?何に使っているか?…痛いところを突いてくるね…。焦

これらのことがわかると何を削減したら良いか?どんな買い物の仕方がいいか?
と家族のため・資産形成のためにどんな行動をしたら良いかが見えてきます◎
番外編:【並び替え】がうまくいかないとき

上記の方法で【並び替え】をしたのに1行だけはぐれてうまく並ばないんだけど…。
【並び替え】がうまくいかない時は【各項目の変換】に注意してみてください。
【並び替え】はふりがなを元に並び変わっているので、私も最初の頃はこのふりがなの違う変換で【並び替え】がうまくできないことがよくありました。
それでもうまくいかないときは…強引に並び替える
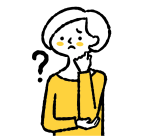
ふりがなも気を付けたのにそれでもうまく並び替わらないんだけど…。
ふりがなにも気を付けたし、【並び替え】の方法も完璧なのにうまく並び替わらない。
たまにあります。
そんなときはもう強引に並び替えましょう。苦笑
- 移動させたい行をマウスで選択
- Shiftキーを押しながらマウスで①を移動させると緑のラインが出現するので任意の隙間を選択
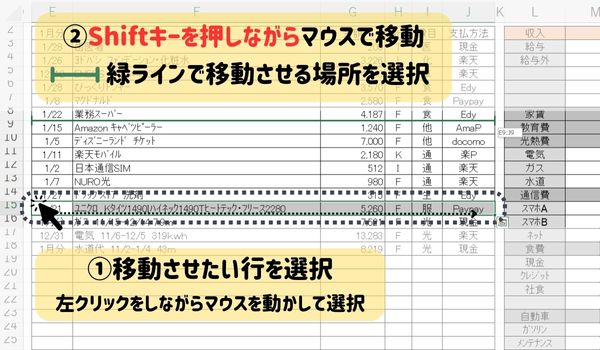
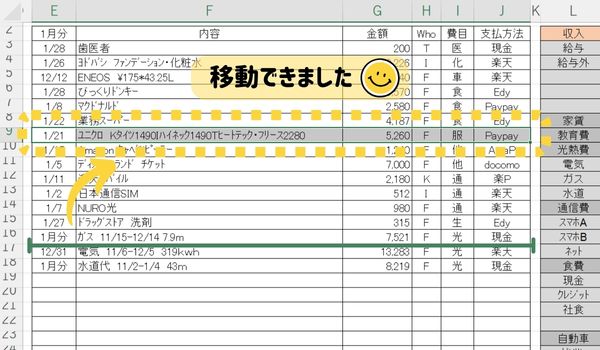
【緑のラインを移動させる】のがポイントです。
移動させたい行をShiftキーを押さずに移動させると、移動先に上書きされる形になってしまいます。
元あった場所は枠なども消えてしまい、移動先のデータは上書きされて消えてしまうので注意が必要です。
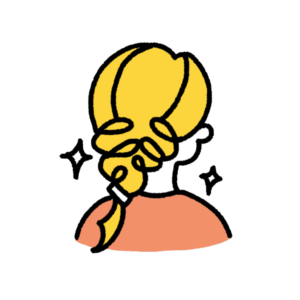
これで【並び替え】は完璧◎
まとめ:これでExcel家計簿の入力も簡単に◎
いかがだったでしょうか?
Excelにはたくさんの機能がありますが、配布家計簿テンプレートの入力にはこれらの【計算&並び替え】ができれば十分だと思います。
家計簿をカスタマイズする中で慣れてきたら、セルも式を組み込んで計算を自動化するなどどんどんカスタマイズしてみてください◎
おまけ:おすすめグッズ

Excel家計簿をノートパソコンで入力するときにはテンキーがあると便利です◎
高い物でなくて十分なので持っておくと家計簿付けが楽になります。
よかったら見てみてください◎








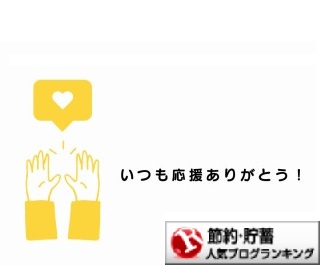


コメント